Googleスライドは、プレゼン資料を作成し、魅力的なプレゼンテーションを行うための強力なツールです。この完全ガイドでは、初心者から上級者まで幅広いニーズに対応し、スライド作成からプレゼンテーションまでの手順を詳しく解説します。基本操作やテンプレートの活用方法から、プロフェッショナルなデザインの作り方、グラフや図の挿入方法、そして共同編集やプレゼンテーションの準備と設定まで、ステップバイステップで解説します。これを読めば、あなたもGoogleスライドを使いこなし、効果的なプレゼンテーションを行うことができるようになるでしょう。プレゼン資料作成のプロセスをスムーズに進め、魅力的なプレゼンテーションを実現しましょう。
Googleスライドの使い方ガイド
Googleスライドとは?
Googleスライドは、Googleが提供するクラウドベースのプレゼンテーション作成ツールです。無料で利用でき、Googleアカウントがあれば誰でもアクセスできます。オンライン上で作業できるため、いつでもどこでもプレゼン資料を作成・編集することが可能です。
グーグルアカウントの登録とログイン方法
Googleスライドを利用するためには、まずGoogleアカウントを取得する必要があります。Googleのウェブサイトにアクセスし、アカウントを作成します。その後、GoogleにログインすることでGoogleスライドにアクセスできます。
Googleスライドのメリットとは?
Googleスライドの最大のメリットは、オンライン上での共同作業が容易であることです。複数のユーザーが同時にスライドを編集できるため、チームでのプロジェクトや共同作業に最適です。また、テンプレートやアドオンなどの豊富な機能も魅力的です。
基本的な操作方法
新しいスライドの作成方法
新しいスライドを作成するには、まずGoogleスライドにアクセスし、新規スライドを作成するボタンをクリックします。すると、新しいスライドが作成され、編集画面が表示されます。ここで、スライドのタイトルやコンテンツを追加し、プレゼン資料を作成します。
スライドの編集方法
スライドを編集するには、編集画面でテキストや画像を追加、編集、削除することができます。テキストボックスをクリックすると、テキストを入力できるようになります。また、画像や図形を挿入することも可能です。編集が完了したら、変更を保存します。
スライドの保存と共有方法
スライドを保存するには、画面右上の「保存」ボタンをクリックします。変更が自動的に保存される場合もありますが、確認のために保存ボタンをクリックすることをお勧めします。また、スライドを他のユーザーと共有するには、画面右上の「共有」ボタンをクリックし、共有設定を行います。共有リンクを作成したり、特定のユーザーと共有権限を設定したりすることができます。
Googleスライドの基本的な操作方法を理解することで、効果的なプレゼン資料を作成し、共有することができます。新しいスライドの作成方法から、スライドの編集方法、そして保存と共有方法まで、ステップバイステップで解説しました。これらの手順を実践することで、あなたもスライド作成のプロになることができます。
テンプレートの活用法
テンプレートの選び方と利用方法
Googleスライドには、様々なテンプレートが用意されています。新しいスライドを作成する際には、テンプレートライブラリから選択することができます。テンプレートはテーマやレイアウトが異なるため、プレゼンの内容や目的に合ったものを選ぶことが重要です。選んだテンプレートをクリックすると、そのテンプレートを基に新しいスライドが作成されます。
テンプレートのカスタマイズ方法
選んだテンプレートをカスタマイズすることで、より個性的なプレゼン資料を作成することができます。テンプレート内のテキストや画像を編集し、自分の内容に合わせてレイアウトを変更します。また、カラーやフォント、背景画像などもカスタマイズすることが可能です。編集が完了したら、変更を保存します。
テンプレートを活用することで、簡単に魅力的なプレゼン資料を作成することができます。選び方や利用方法、そしてカスタマイズ方法を理解することで、プレゼンの効果を高めることができます。これらの手順を実践することで、プロフェッショナルなプレゼンテーションを実現しましょう。
プレゼンテーションの準備とデザイン
プレゼンテーションの準備手順
プレゼンテーションを行う前に、しっかりと準備を行うことが必要です。まず、プレゼンの目的やターゲットオーディエンスを明確にし、伝えたいメッセージを整理します。次に、スライドの構成を決め、各スライドの内容を作成します。また、プレゼンテーションの流れやタイミングも考えておくことが重要です。最後に、プレゼン資料の最終チェックを行い、準備が整ったらプレゼンを行います。
プロフェッショナルなデザインの作り方
プレゼンテーション資料のデザインは、視覚的な印象を与える重要な要素です。プロフェッショナルなデザインを作るためには、適切なカラースキームやフォントの選定、レイアウトの工夫が必要です。また、画像や図表の適切な配置やアニメーションの活用も効果的です。プレゼンのテーマや目的に合わせて、魅力的なデザインを作成しましょう。
プレゼンテーションの準備とデザインは、成功に向けて重要なステップです。準備手順を踏み、プロフェッショナルなデザインを作ることで、視覚的な印象を与えることができ、聴衆の関心を引き付けることができます。これらの手順を実践し、効果的なプレゼンテーションを実現しましょう。
グラフや図の挿入方法
グラフの挿入方法と編集
Googleスライドでは、さまざまな種類のグラフを簡単に挿入することができます。まず、挿入したい場所にカーソルを置き、メニューバーの「挿入」から「グラフ」を選択します。すると、グラフを作成するためのウィンドウが表示されます。データを入力し、適切なグラフタイプを選択することで、グラフが作成されます。作成後は、グラフをクリックして編集することができます。タイトルの追加や軸のラベルの変更など、編集が可能です。
画像や図形の挿入方法
画像や図形を挿入するには、メニューバーの「挿入」から「画像」または「図形」を選択します。すると、コンピューターから画像をアップロードしたり、Googleドライブから画像を選択したりすることができます。挿入した画像や図形は、ドラッグ&ドロップで移動したり、サイズを変更したりすることができます。また、テキストや形状の挿入も同様の手順で行うことができます。
グラフや図を挿入することで、プレゼンテーション資料をよりわかりやすく魅力的にすることができます。Googleスライドでは、簡単にグラフを作成し編集することができるため、データの視覚化に役立ちます。また、画像や図形の挿入も簡単に行うことができるため、プレゼンテーション資料のデザインを豊かにすることができます。これらの機能を活用して、より効果的なプレゼンテーションを実現しましょう。
共同編集と共有機能の利用
チームでの共同編集方法
Googleスライドでは、複数の人が同時にスライドを編集することができます。共同編集を行うには、スライドを開いている状態で画面右上の「共有」ボタンをクリックし、共有設定を行います。共有リンクを作成し、他のメンバーと共有することで、誰でも編集に参加することができます。複数のユーザーが同時に編集することで、リアルタイムでのコラボレーションが可能となります。
ファイルの共有と権限設定方法
ファイルを共有する際には、適切な権限設定を行うことが重要です。共有設定画面で、共有したい相手のメールアドレスを入力し、アクセス権限を設定します。権限は閲覧のみ、コメントの追加、編集の許可など、細かく設定することができます。また、共有リンクを作成して、特定のユーザーと共有することも可能です。
共同編集とファイルの共有機能を活用することで、チームでの効率的な作業が可能となります。Googleスライドでは、複数のユーザーがリアルタイムでスライドを編集し、コラボレーションを行うことができます。また、適切な権限設定を行うことで、ファイルのセキュリティを確保することができます。これらの機能を活用して、チームの生産性を高めましょう。
プレゼンテーションの方法と設定
プレゼンテーションモードの使い方
Googleスライドでは、プレゼンテーションモードを利用することで、リアルタイムでプレゼンテーションを行うことができます。プレゼンテーションモードに入るには、画面右上の「プレゼンテーションを始める」ボタンをクリックします。すると、フルスクリーンでスライドが表示され、プレゼンテーションが開始されます。矢印キーを使用して次のスライドに進むことができます。
スライドショーの設定とプレゼンテーションのコツ
スライドショーの設定を行うことで、プレゼンテーションの効果を高めることができます。Googleスライドでは、スライドショーの自動再生やタイマーの設定など、さまざまなオプションが用意されています。また、プレゼンテーションのコツとして、スライドの内容を簡潔にまとめ、視覚的な要素を活用することが重要です。聴衆の注意を引きつけるために、適切なアニメーションやトランジションを使うことも効果的です。
プレゼンテーションモードを使いこなし、スライドショーの設定を調整することで、効果的なプレゼンテーションを行うことができます。プレゼンテーションモードでは、スライドをフルスクリーンで表示し、プレゼンの流れをスムーズに進めることができます。また、スライドショーの設定を工夫し、聴衆の関心を引き付けるための工夫を凝らすことで、プレゼンテーションの効果を高めることができます。これらのポイントを押さえて、自信を持ってプレゼンテーションを行いましょう。
まとめ
Googleスライドは、オンライン上で利用できるプレゼンテーション作成ツールとして、多くの人々に利用されています。本ガイドでは、Googleスライドの基本的な使い方から、テンプレートの活用、共同編集やプレゼンテーションモードの利用方法まで、幅広く解説しました。プレゼン資料の作成やプレゼンテーションの準備に役立つ情報を提供しました。これらの手順やテクニックを活用して、あなたのプレゼンテーションをより魅力的で効果的なものにしてください。
よくある質問と回答
 アリス
アリスGoogleスライドは無料で利用できるのですか?



はい、Googleスライドは無料で利用できます。ただし、Googleアカウントが必要です。



Googleスライドはオフラインで使用できますか?



はい、Googleスライドはオフラインでも使用できます。事前に設定を行うことで、インターネット接続がなくてもスライドを編集できます。



テンプレートはどこで見つけることができますか?



Googleスライドのメニューバーから「ファイル」→「新規作成」→「テンプレートを選択」を選択すると、テンプレートライブラリが表示されます。



複数の人と同時にスライドを編集する方法を教えてください。



スライドを共有し、共同編集の権限を与えることで、複数の人が同時にスライドを編集できます。



グラフや図を挿入する方法は?



スライドのメニューバーから「挿入」→「グラフ」または「画像」を選択し、適切なオプションを選ぶことで挿入できます。



プレゼンテーションモードを使うにはどうすればいいですか?



スライドを開いている状態で、画面右上の「プレゼンテーションを始める」ボタンをクリックすると、プレゼンテーションモードに入ることができます。


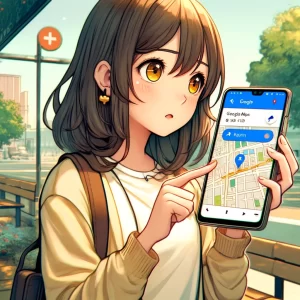






コメント